Teams
Online-Live meetings and face-to-face meetings will be held in MS Teams. During Project 1, you may choose to meet virtually with your team through our Teams site.
First Login
-
Use the link in the Getting Started section of Blackboard to sign into our Teams site.
-
You can choose to access MS Teams through your browser or desktop. I prefer to use the desktop application.
- Browser access: Click the "Use the web app instead" button.
- Desktop application: If you already have it installed, click "Open Microsoft Teams"; otherwise, you can download it by clicking on the Download button.
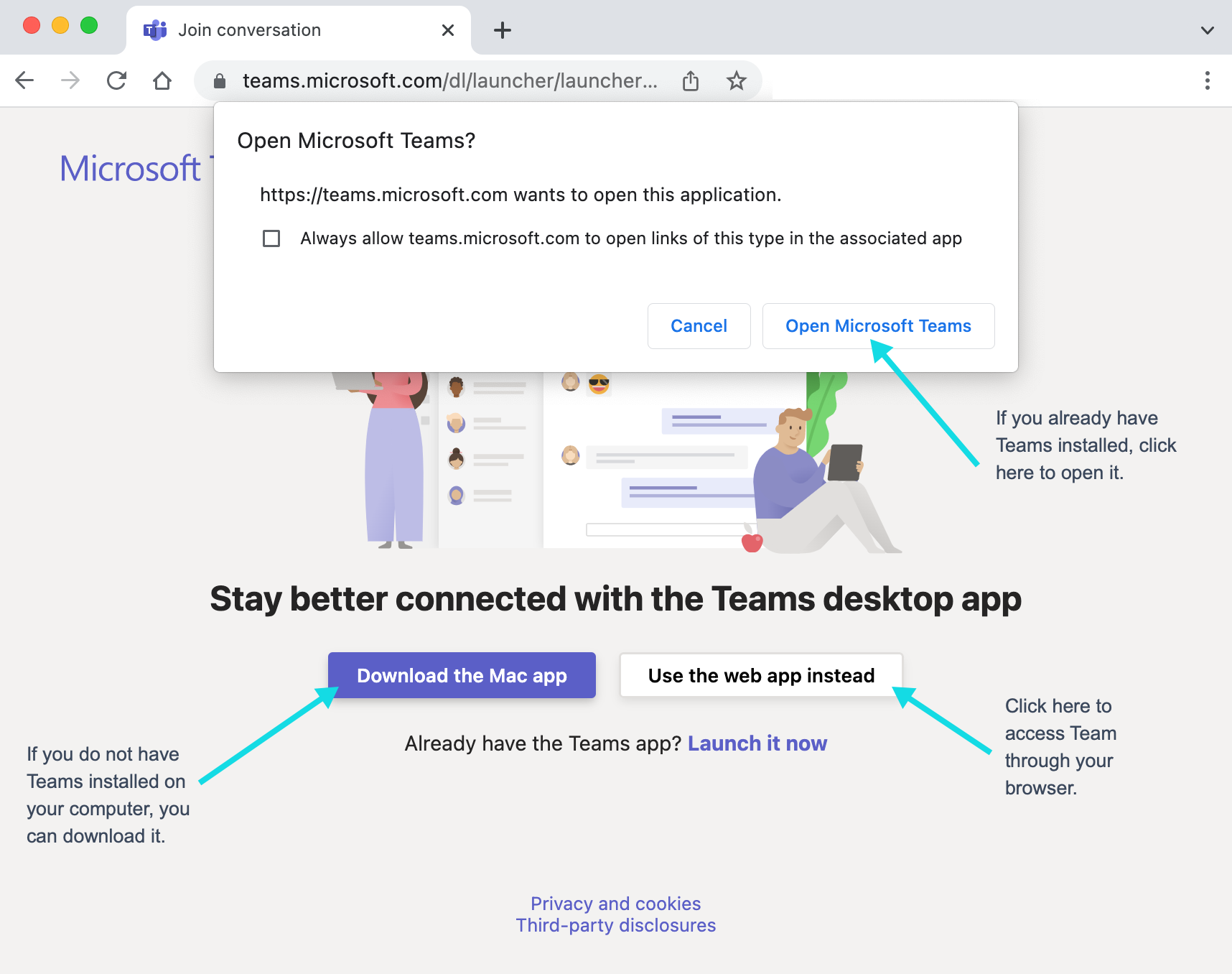
-
Choose your student Madison College account to proceed.
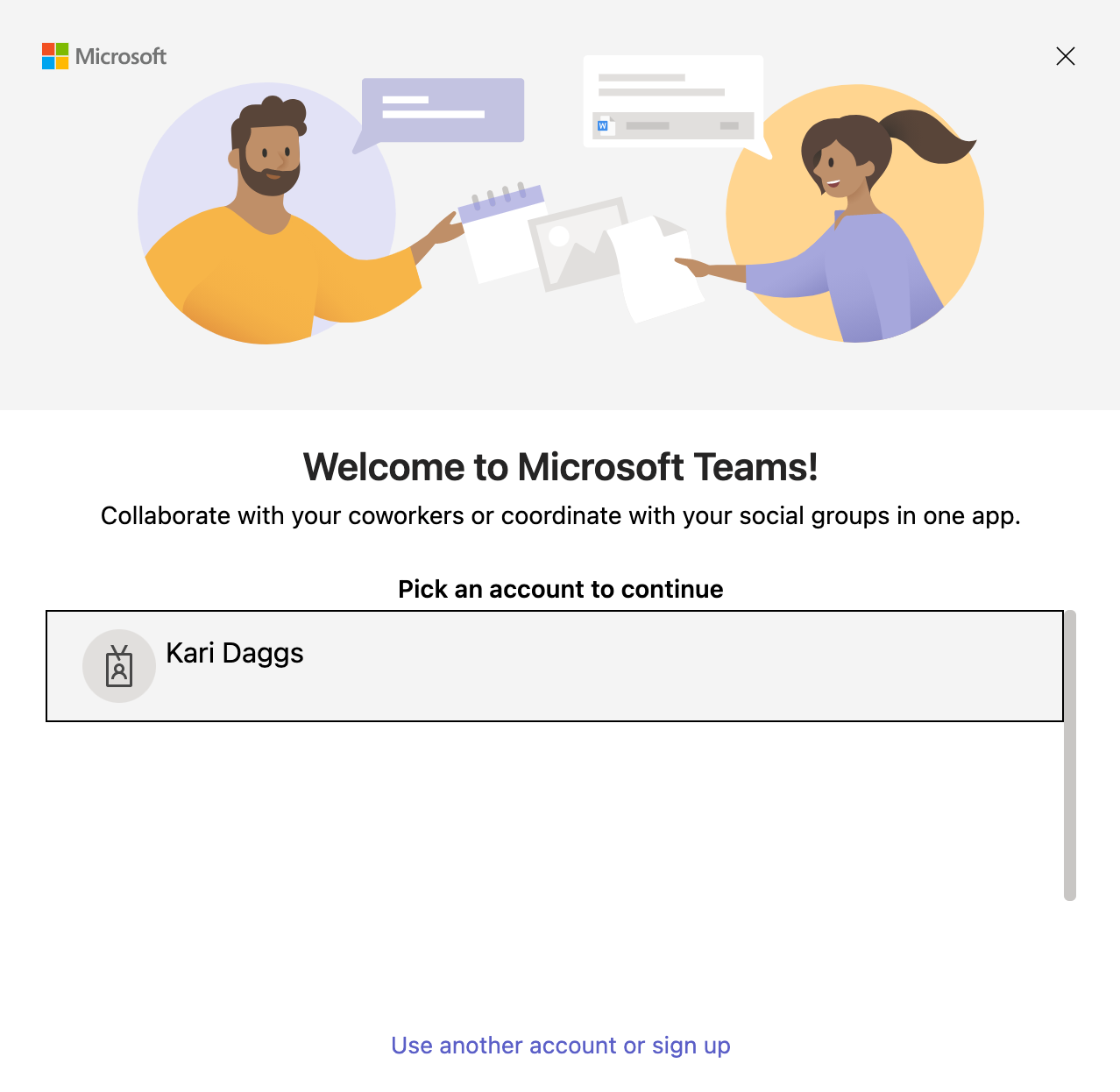
-
Follow the prompts to login with your Madison College credentials.
-
Click "Join".
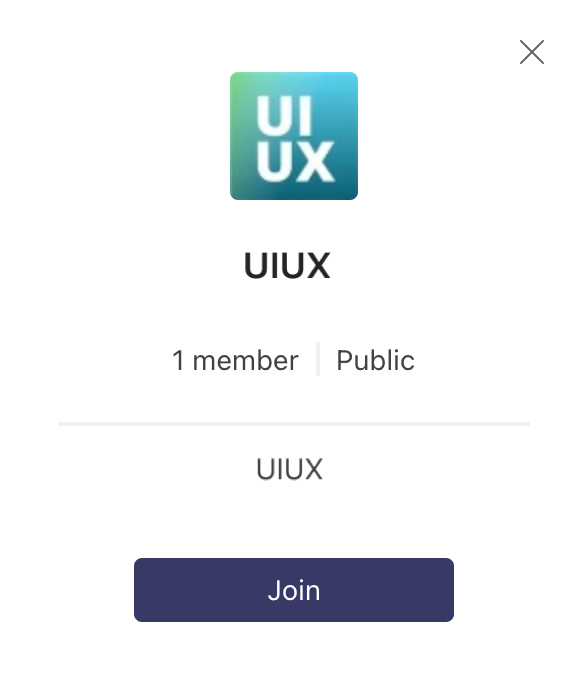
-
Access your profile in the upper-right. I recommend adding a profile picture or avatar. Other settings are available under "Manage account".
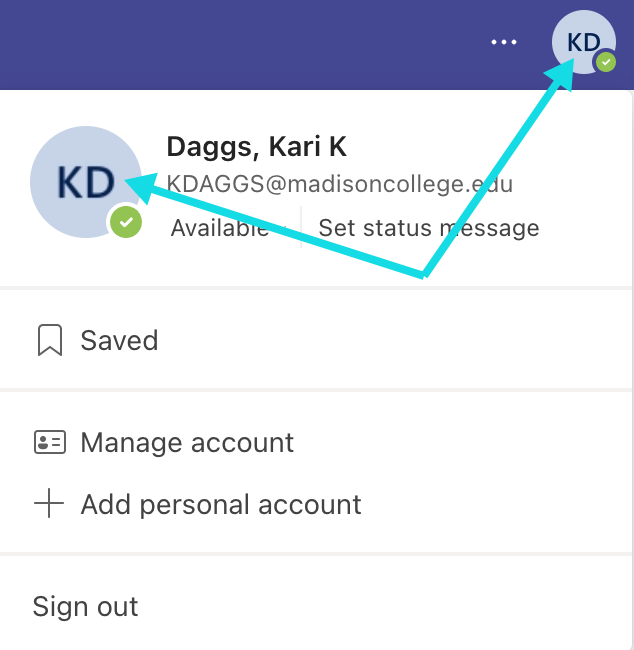
Teams Overview
-
Review and familiarize yourself with the left-navigation. If you are new to Teams, I recommend viewing the short video.
How to navigate through Microsoft Teams (3:19)
- Activity: displays all activity within 14 days relating to everything that has happened in your teams.
- Chat: all one-on-one or group chats will be listed here including all chat history.
- Teams: an overview of all the teams you are a part of including their individual channels.
- Calendar: schedule or view scheduled meetings.
- Calls: dedicated section to making calls includes contacts, history, and voicemail.
- Files: quickly access files uploaded to Teams or your OneDrive account.
UIUX Channels
-
We'll start off with a single channel, but can add more as needed.
- General: Link to our class meetings, recordings of those meetings and associated chats.